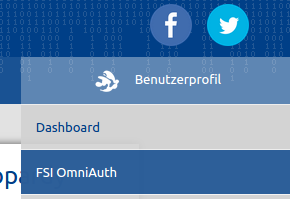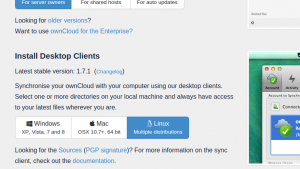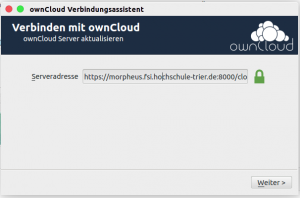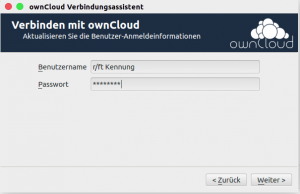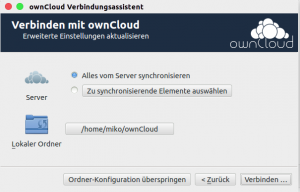OwnCloud: Unterschied zwischen den Versionen
| [gesichtete Version] | [gesichtete Version] |
(changed owncloud to NextCloud) |
|||
| (13 dazwischenliegende Versionen von 3 Benutzern werden nicht angezeigt) | |||
| Zeile 1: | Zeile 1: | ||
{{Software | {{Software | ||
| − | |Name= | + | |Name=NextCloud |
|Logo=OwnCloud-logo.png | |Logo=OwnCloud-logo.png | ||
| − | |Entwickler= | + | |Entwickler=Nextcloud GmbH., |
Community | Community | ||
|Betriebssystem=Linux, Windows, Mac OS | |Betriebssystem=Linux, Windows, Mac OS | ||
| Zeile 8: | Zeile 8: | ||
|Kategorie=Cloud-Computing | |Kategorie=Cloud-Computing | ||
|Lizenz=AGPL | |Lizenz=AGPL | ||
| − | |Web= | + | |Web=https://nextcloud.com |
}} | }} | ||
| − | ''' | + | '''NextCloud''' ist eine freie Software für das Vorhalten von Daten (Filehosting) in einer eigenen privaten Cloud, ähnlich zu [http://mega.co.nz Mega] oder [http://dropbox.com Dropbox]. Bei Einsatz eines entsprechenden Clients wird dieser automatisch mit einem lokalen Verzeichnis synchronisiert. Dadurch kann von mehreren Rechnern, auf einen konsistenten Datenbestand zugegriffen werden. |
| − | Der | + | Der NextCloud Dienst wurde erstmals zur [[GameDevWeek]] im [[Wintersemester]] 2014/2015 als Übergangslösung getestet. Er löst somit vorerst Google Docs als Speicher für Assets ab. |
| + | |||
| + | Der NextCloud Client steht sowohl für Microsoft Windows, Apple Mac OS X sowie viele der gängigen GNU/Linux Distributionen zur Verfügung. | ||
== Benutzeraccount == | == Benutzeraccount == | ||
| − | + | Um den NextCloud-Service nutzen zu können, ist ein [[FSI-Account]] erforderlich. Dieser über einen Link auf der [[Fachschaftsrat:Webseite|Webseite]] der Fachschaft, oder direkt über https://fsi.hochschule-trier.de/account beantragt werden. | |
| + | [[Datei:FSI-homepage-dashboard.png|ohne|frameless]] | ||
== Client == | == Client == | ||
| − | Um effektiv mit | + | [[Datei:OwnCloud-client-download.png|miniatur|left|ownCloud Client Downloadseite]] |
| + | Um effektiv mit NextCloud arbeiten zu können, wird ein sogenannter SyncClient benötigt. Diese finden sich zum kostenlosen Download unter https://nextcloud.com/install/#install-clients. | ||
| + | |||
| + | Nach der Auswahl des Betriebssystems folgt sofort der Download des entsprechenden Installers. Für Benutzer mit einem GNU/Linux System stehen Paketquellen zur Verfügung. | ||
| + | |||
| + | Nach der Installation muss der Benutzer sich mit seinem bestehenden Benutzerkonto authentifizieren, die Verbindung mit dem Cloudserver ist SSL gesichert. | ||
| + | |||
| + | '''Die Serveradresse für die NextCloud der Fachschaft Informatik lautet:''' | ||
| + | https://cloud.fsi.hochschule-trier.de | ||
| + | |||
| + | |||
| + | === Serveradresse === | ||
| + | Nach der Installation startet der Einrichtungsassistent. Im ersten Schritt ist oben genannte Serveradresse einzutragen. | ||
| + | [[Datei:OwnCloud-assistent-step1.png|miniatur|rechts|1. Eintragen der Serveradresse]] | ||
| + | |||
| + | |||
| + | === Zugangsdaten === | ||
| + | Der zweite Schritt erfordert die Eingabe der Benutzerkennung. Diese besteht aus der r/ft Kennung und dem FSI-Account Passwort. | ||
| + | [[Datei:OwnCloud-assistent-step2.png|miniatur|rechts|2. Eintragen der Zugangsdaten]] | ||
| + | |||
| + | === Lokales Verzeichnis === | ||
| + | Im letzten Schritt wird das Lokale Verzeichnis ausgewählt, mit dem die Dateien auf dem Server synchronisiert werden. Das gewählte Verzeichnis fungiert als Wurzelverzeichnis für NextCloud. | ||
| + | |||
| + | |||
| + | ::Hierbei gilt zu beachten, dass NextCloud eine Spiegelung der Dateien auf dem lokalen Rechner anlegt. Es wird '''nicht''' auf dem Server gearbeitet, weshalb '''in vollem Umfang''' Speicherplatz auf der lokalen Festplatte '''jedes''' Clients belegt wird. | ||
| + | |||
| + | |||
| + | Dieses Verzeichnis wird auch das Arbeitsverzeichnis während der GameDevWeek sein. Nutzer, die Pool-PCs der Hochschule Nutzen wollen, können den Service leider nur umständlich per Up- und Download über die Weboberfläche nutzen. | ||
| − | |||
| − | |||
| − | + | [[Datei:OwnCloud-assistent-step3.png|miniatur|rechts|3. Auswahl des lokalen Verzeichnisses]] | |
Aktuelle Version vom 6. November 2021, 12:59 Uhr
NextCloud | |

| |
| Entwickler | Nextcloud GmbH.,
Community |
| Betriebssystem | Linux, Windows, Mac OS |
| Programmiersprache | PHP, Javascript |
| Kategorie | Cloud-Computing |
| Lizenz | AGPL |
| Webseite | https://nextcloud.com |
NextCloud ist eine freie Software für das Vorhalten von Daten (Filehosting) in einer eigenen privaten Cloud, ähnlich zu Mega oder Dropbox. Bei Einsatz eines entsprechenden Clients wird dieser automatisch mit einem lokalen Verzeichnis synchronisiert. Dadurch kann von mehreren Rechnern, auf einen konsistenten Datenbestand zugegriffen werden.
Der NextCloud Dienst wurde erstmals zur GameDevWeek im Wintersemester 2014/2015 als Übergangslösung getestet. Er löst somit vorerst Google Docs als Speicher für Assets ab.
Der NextCloud Client steht sowohl für Microsoft Windows, Apple Mac OS X sowie viele der gängigen GNU/Linux Distributionen zur Verfügung.
Inhaltsverzeichnis
Benutzeraccount
Um den NextCloud-Service nutzen zu können, ist ein FSI-Account erforderlich. Dieser über einen Link auf der Webseite der Fachschaft, oder direkt über https://fsi.hochschule-trier.de/account beantragt werden.
Client
Um effektiv mit NextCloud arbeiten zu können, wird ein sogenannter SyncClient benötigt. Diese finden sich zum kostenlosen Download unter https://nextcloud.com/install/#install-clients.
Nach der Auswahl des Betriebssystems folgt sofort der Download des entsprechenden Installers. Für Benutzer mit einem GNU/Linux System stehen Paketquellen zur Verfügung.
Nach der Installation muss der Benutzer sich mit seinem bestehenden Benutzerkonto authentifizieren, die Verbindung mit dem Cloudserver ist SSL gesichert.
Die Serveradresse für die NextCloud der Fachschaft Informatik lautet:
https://cloud.fsi.hochschule-trier.de
Serveradresse
Nach der Installation startet der Einrichtungsassistent. Im ersten Schritt ist oben genannte Serveradresse einzutragen.
Zugangsdaten
Der zweite Schritt erfordert die Eingabe der Benutzerkennung. Diese besteht aus der r/ft Kennung und dem FSI-Account Passwort.
Lokales Verzeichnis
Im letzten Schritt wird das Lokale Verzeichnis ausgewählt, mit dem die Dateien auf dem Server synchronisiert werden. Das gewählte Verzeichnis fungiert als Wurzelverzeichnis für NextCloud.
- Hierbei gilt zu beachten, dass NextCloud eine Spiegelung der Dateien auf dem lokalen Rechner anlegt. Es wird nicht auf dem Server gearbeitet, weshalb in vollem Umfang Speicherplatz auf der lokalen Festplatte jedes Clients belegt wird.
Dieses Verzeichnis wird auch das Arbeitsverzeichnis während der GameDevWeek sein. Nutzer, die Pool-PCs der Hochschule Nutzen wollen, können den Service leider nur umständlich per Up- und Download über die Weboberfläche nutzen.